ホスマーケティの馬場ふゆかです!
ついに、Twitterbotを使いはじめました。
botは実は過去にも1度だけ使おうとしたんですが、サイトに飛んだ第一印象が「本当にこれ?」という感じで、パッと見使い方がわからなかったので食わず嫌いしてしまったんです。
使ってるbotはこちら。
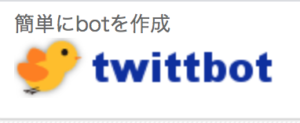
多分一番有名なやつだと思います。特に登録も不要で、ログインするだけで使えて本当に簡単なんですけど、どういった点でちょっと使い方を迷ったかも伝えながら、超簡単なログインの手順を書いていきます。
Twitterbot、ログインの仕方
こちらのbotのサイトに飛ぶと、まず下のようなシンプルな画面がでてきます。
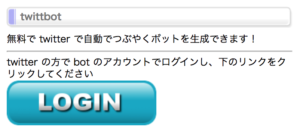
本当にこれしかない。まずこれをポチッと押すだけ。
ここまでは私も押せました!
押すと…
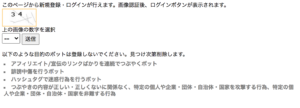
こんな数字認証の画面になります。
この数字認証が打ち込むんじゃなくて、スクロールから選ぶタイプで、まあちょっと変わってるなぁと思いつつもここも突破できます。
で、認証数字を送信すると下記のような画面に。
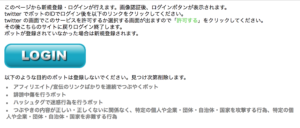
またログイン!?
この辺で私は今自分がどんな操作をしているのかよくわからなくなりました。
だけどわかりやすくログインと書いてあるので、まあとりあえずもう一度ポチッと。
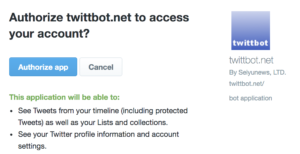
謎の英語きたぁぁぁ!!ここでかなり躊躇しました。
だけどあと一歩、勇気を振り絞って「Authorize app」と書いてある青いボタンをポチッとしたら完了です!!
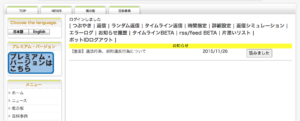
ログインしたらこんな画面。…シ、シンプル!
ちょっと不安になりますが、これでもう使えるようになっています。
あとはログインしました。の下にある「つぶやき」というところをクリックすれば
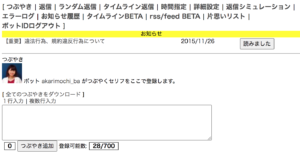
こんな画面になるので、あとは入力して登録するだけです♪
凄く簡単な操作だったんですが、意外とログインまでのぽちぽちの回数が多くて私は過去に途中でやめちゃったのでまとめてみました。
botを使いたいアカウントにログインした状態だとスムーズ
ログインがスムーズにいかなかったケースがありました。
私はこのbotはパソコンで使っているのですが、Twitterを開いていない状態でこのbotにログインしようとすると、紐付けがうまくできなかったのか、エラーがでてしましました。
Twitterを開いていればログインはできるのですが、そのときログインしているアカウントを自動で繋げてしまうので、別のプライベートアカウントが繋がっちゃったこともありました。
なのでbotを使うときは、botを使いたいTwitterを開いた上でログインするとスムーズに使えると思います。









